Let’s discuss the root status of all major Galaxy S6 Edge+ variants here.
Update (March 6, 2016): Full root solution now available for the AT&T S6 edge Plus whose users have been craving for superuser root access since day one. Today’s is your lucky day AT&T S6 Edge Plus users!
Update (September 6, 2015): Thanks to awesome developer
g.lewarne, stock Auto root kernel is now available for the S6 Edge+.
Right now, around 8 models are supported, which includes 3 international and 3 Korean models, T-Mobile and Canadian model.
While, root isn’t available for S6 Edge+ at AT&T, Verizon, Sprint and US Cellular.
International Galaxy S6 Edge+ (SM-G928C, G928F and G928i)
Available.
Korean Galaxy S6 Edge+ (SM-G928K, G928S and G928L)
Available.
T-Mobile Galaxy S6 Edge+ (SM-G928T)
Available.
Canadian Galaxy S6 Edge+ (SM-G928W8)
Available.
Sprint Galaxy S6 Edge+ (SM-G928P)
Available.
US Cellular Galaxy S6 Edge+ (SM-G928R4)
Not available. Until a custom kernel supporting root access comes out, wait would continue.
Verizon Galaxy S6 Edge+ (SM-G928V)
Not available. Root would not be available anytime soon probably, because Verizon locks down the bootloader of the device.
AT&T Galaxy S6 Edge+ (SM-G928A)
Available. Have fun!
Download stock Auto Root kernel for your device’s model no. from below, and then follow the guide to install it on your device.
- TWRP recovery — Link
- SuperSU kernel — Link
- Odin PC software — Link | File: Odin-3-10-7.zip (1.03 MB)
- SAMSUNG GALAXY S6 Edge+, all those variants whose codename is zenlte
- Don’t try this on other Samsung device than S6 Edge+, like S6 Edge or regular S6
- Don’t try on any other device whatsoever!
Important: Check your device’s codename on its packaging box, or in Settings > About device.
Warranty may be void of your device if you follow the procedures given on this page. You only are responsible for your device. We won’t be liable if any damage occurs to your device and/or its components. Also, this trips KNOX, meaning KNOX would stop working on your device, and thus you won’t be able to Samsung Pay, or install enterprise Apps on your device at Office.
Step 1. Download Odin, TWRP and SuperSU file from above.
→ Copy the SuperSU file to your device.
Step 2. Install
Galaxy S6 Edge+ driver (method 1 there!) first of all. Double click the .exe file of drivers to begin installation. (Not required if you have already done this.)
Step 3. Extract the Odin file. You should get this file, Odin3 v3.10.7.exe (other files could be hidden, hence not visible).
Step 4. Disconnect your Galaxy S6 Edge+ from PC if it is connected.
Step 5. Enable OEM unlock on your device.
- Go to Settings > About device. And then tap on build no. 7 times or until your get the message ‘You’re now a developer’.
- Go back to Settings, scroll down, and tap on ‘Developer options’.
- Look for ‘Enable OEM unlock’ and use its toggle to enable it. Accept the warning by tapping on OK button.
— Also make sure you have disabled the Find My Mobile option completely in Settings > Lockscreen and security settings.
Step 6. Boot Galaxy S6 Edge+ into download mode:
- Power off your Galaxy S6 Edge+. Wait 6-7 seconds after screen goes off.
- Press and hold the three buttons Power + Home + Volume down together until you see warning screen.
- Press Volume Up to continue to download mode.
Step 7. Double click on extracted file of Odin, Odin3 v3.10.7.exe, to open the Odin window, as shown below. Be careful with Odin, and do just as said to prevent problems.
Step 8. Connect your Galaxy S6 Edge+ to PC now using USB cable. Odin should recognize your Galaxy S6 Edge+. It’s a must. When it recognizes, you will see Added!! message appearing in the Log box in bottom left, and the first box under ID:COM will also show a no. and turn its background blue. Look at the pic below.
- You cannot proceed until you get the Added!! message, which confirms that Odin has recognized your device.
- If you don’t get Added!! message, you need to install/re-install drivers again, and use the original cable that came with the device. Mostly, drivers are the problem (look at step 2 above).
- You can try different USB ports on your PC too, btw.
Step 9. Load the TWRP file into Odin. For this, click the APbutton on Odin and the select the TWRP file in .tar format.
Step 10. Now, go to Options tab, and make sure both Re-Partition and Auto Reboot are NOT checked, while F.Reset Time only is checked. Don’t use PIT tab. Go back to Log tab btw, it will show the progress when you hit start button in next step.
Step 11. Click the Start button on Odin now to start flashing the firmware on your Galaxy S6 Edge+. TWRP will be installed in a matter of seconds, after which you will see the PASS message in green background (see the pic below).
- If Odin gets stuck at setup connection, then you need to do this all again. Disconnect your device, close Odin, boot device into download mode again, open Odin, and then select the firmware and flash it again as said above.
- If you get FAIL in the top left box, then also you need to flash the firmware again as stated just above.
Step 12. Your device will not reboot automatically, because we unchecked Auto Reboot in options tab. Now, reboot it directly into recovery mode. For this, (read this all before doing it) press and hold Power + Volume down button until screen goes off, and once it does, quickly hold and press Volume Up + Power + Home button, until you see Samsung logo.
Step 12. Your Edge Plus will reboot into TWRP recovery. If it asks, then swipe to allow for system modification. Now, to root, tap on Install, and then browse and select the SuperSU file you earlier transferred to the device. (If you forgot to transfer the SuperSU file, then try to copy it now by connecting the device and using the options in Mount menu to load internal storage.)
Next, do the Swipe action at bottom to confirm installing the SuperSU file.
Once done, tap on Reboot System button to reboot the Edge Plus.
That’s it. Enjoy the Root access on your Galaxy S6 Edge+!
If you need any help with this, let us know via comments below and we will try our best to help you out. Also, be sure to try alternate kernel if the Link doesn’t work for you.
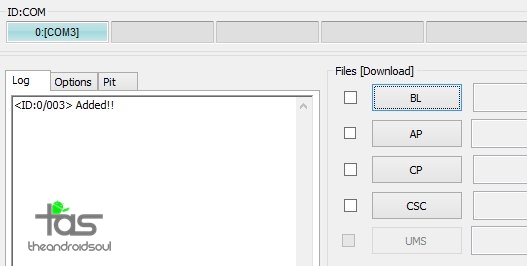
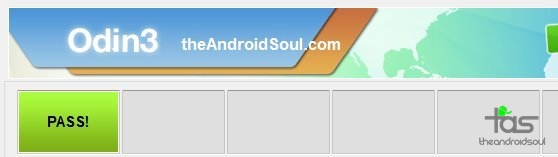
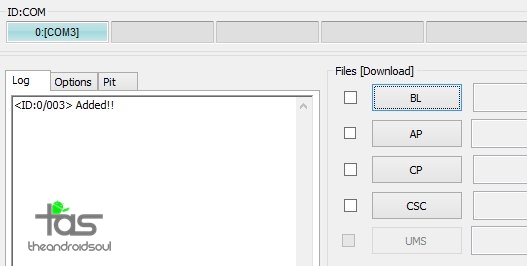
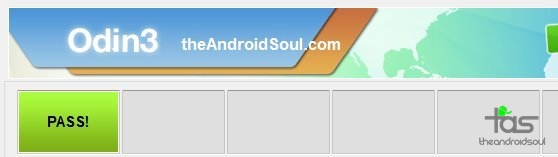




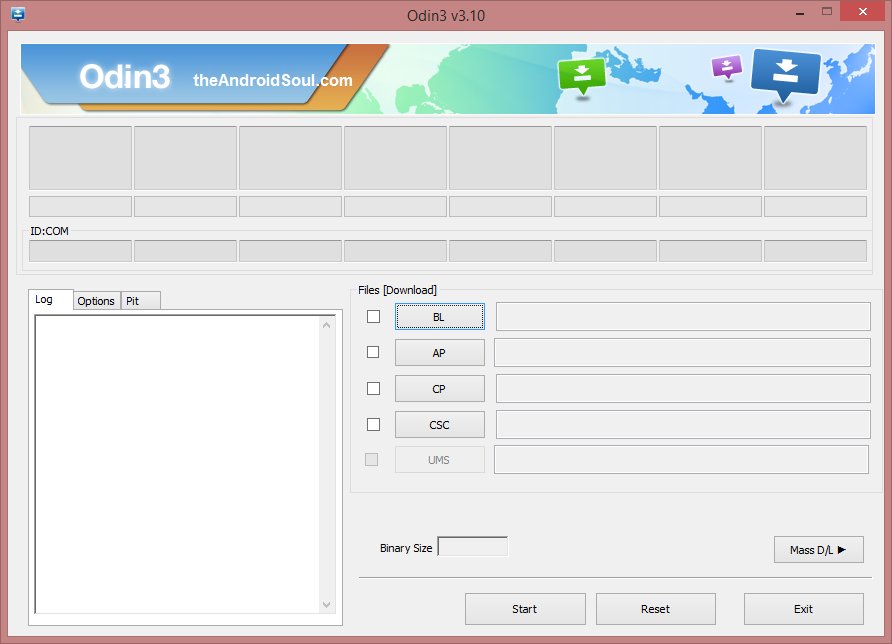
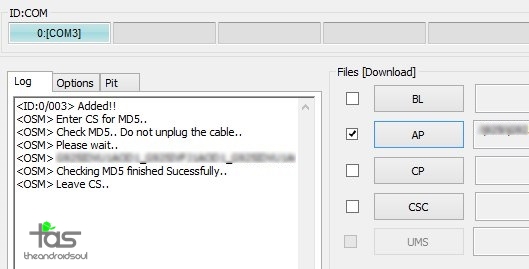
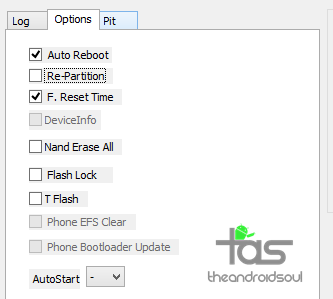






0 Comment to "Samsung Galaxy S6 Edge Plus Root and TWRP Recovery Install Process"
Post a Comment